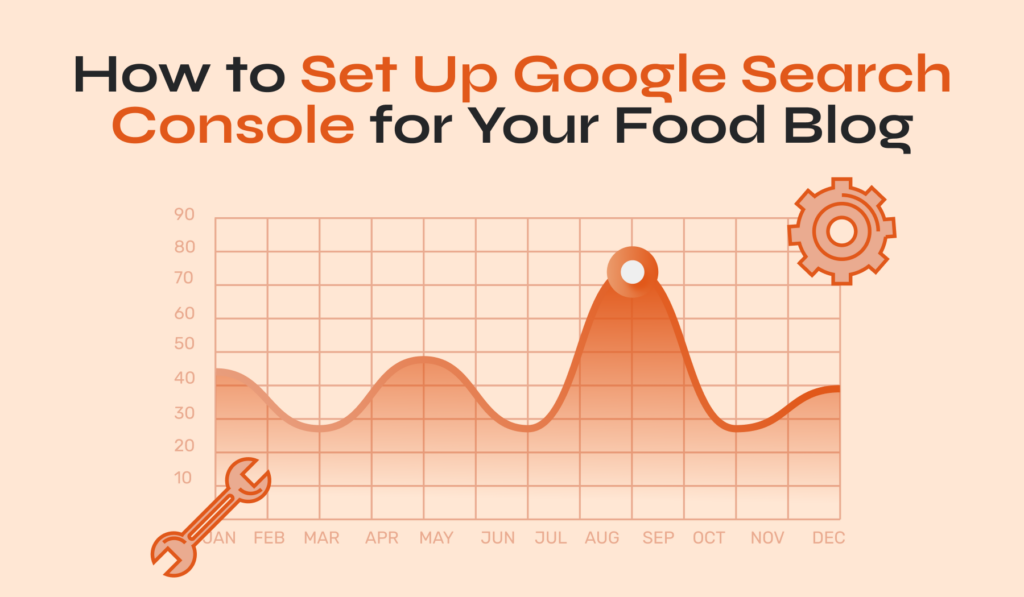
Google Search Console (GSC) is a free tool that enables you to monitor your website. Using GSC, you can see what keywords bring in the most traffic, check for Search Engine Optimization (SEO) errors, and more. It’s the Swiss Army knife of SEO tools. However, all that complexity can make it seem intimidating to get started.
The good news is that Google Search Console is remarkably simple to set up. Additionally, if you couple it with a plugin like Recipe Card Blocks, you can use it to monitor the recipe structured data you’ve added to your content.
In this article, we’ll talk about why you should be using Google Search Console for your food blog and how to set it up. Let’s get to it!
Why You Should Use Google Search Console
Before we show you how to get started with GSC, let’s discuss why you should add it to your SEO toolkit. Modern SEO requires you to pay attention to a lot of moving parts.
You have to submit sitemaps to search engines, monitor what keywords your content is ranking for, see what sites are linking to you, keep an eye on Core Web Vitals, and much more. Keeping track of all that information can be challenging, especially if you’re working alone or with a small team.
That’s where Google Search Console comes in. GSC is a free tool that provides you with all that data in one place. If you’re struggling to monitor any of those metrics, setting up Search Console for your food blog can make your life a lot easier.
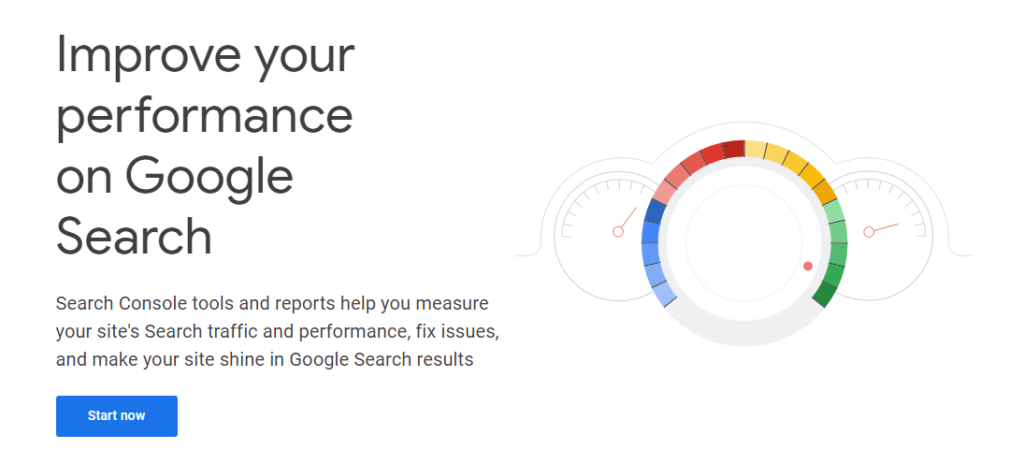
Additionally, when you implement recipe structured data, you can make your food blog stand out in search engines:
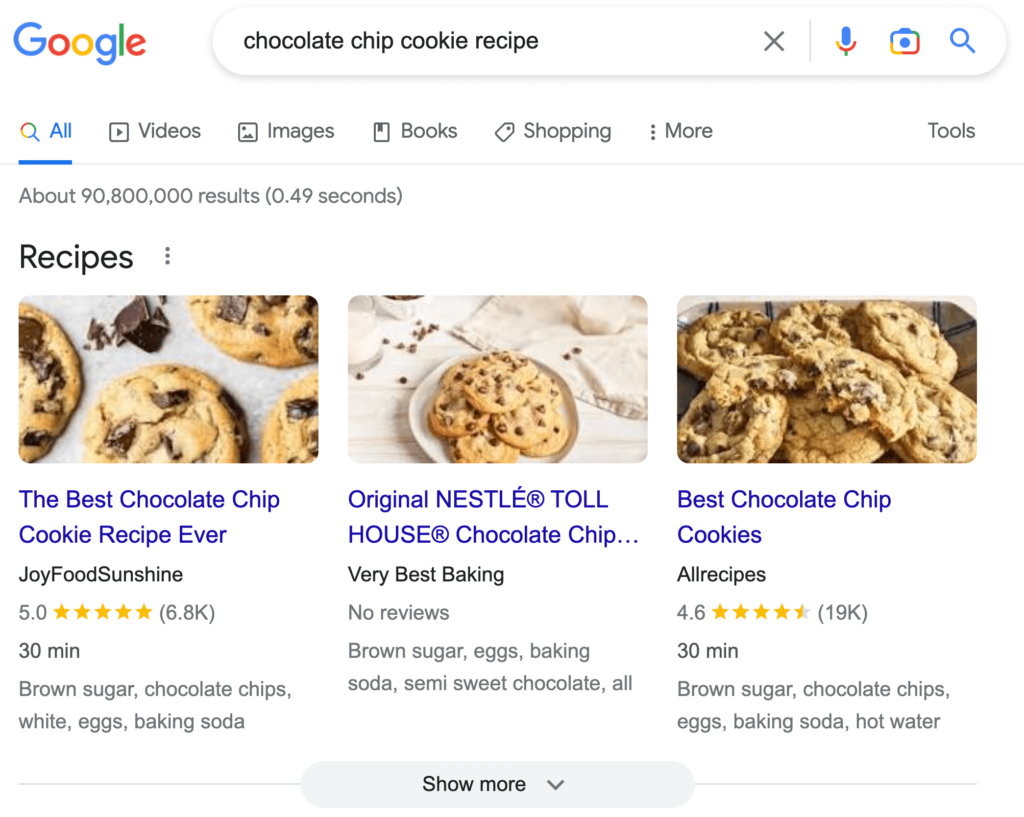
That’s because adding recipe schema markup to your blog posts can allow users to see recipe-specific details in search results, such as star ratings, ingredients, and cook time. You can then use GSC to ensure that this recipe markup is working properly.
How to Set Up Google Search Console for Your Blog (2 Steps)
Connecting Search Console to WordPress takes only a couple of steps, and you can do it in a matter of minutes. Here’s how the process works.
Step 1: Add a New Search Console Property
To use Search Console, you’ll need a Google account. It’s best to use one designated for your business or website, rather than your personal account.
Then you can head over to the Google Search Console website. When you access the service, it will ask you to select an account.
Once in the dashboard, look for the option labeled Add Property in the menu to the left. Now, the service will ask you to choose between two property types:
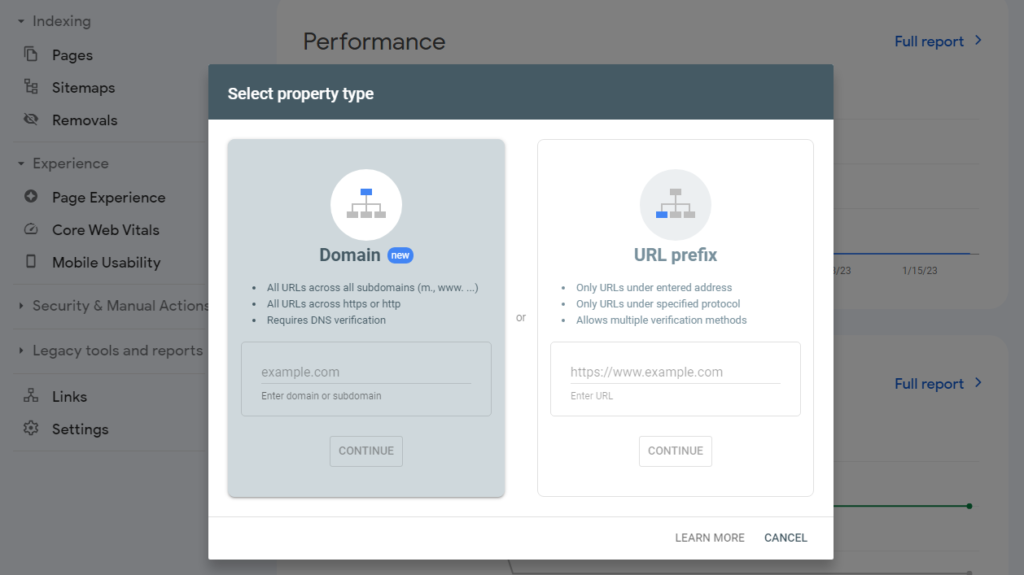
We recommend using the URL prefix option because it provides you with more verification choices. Keep in mind that this method only works for HTTP or HTTPS URLs. Ideally, your website should already be configured to load over HTTPS.
Enter your website’s URL, including the protocol, and then click on Continue. On the next page, you’ll see an overview of all the available verification methods. Let’s go over what those methods are and how they work.
Step 2: Verify Ownership of Your Website
As you might imagine, Google doesn’t just let you connect its services to any website. You’ll need to verify ownership of your site first.
Search Console offers several verification methods. If you’re already using Google Analytics or Tag Manager, verification can be almost instant, as the services can communicate with each other. Otherwise, you’ll need to either add a file or a code snippet to your site:
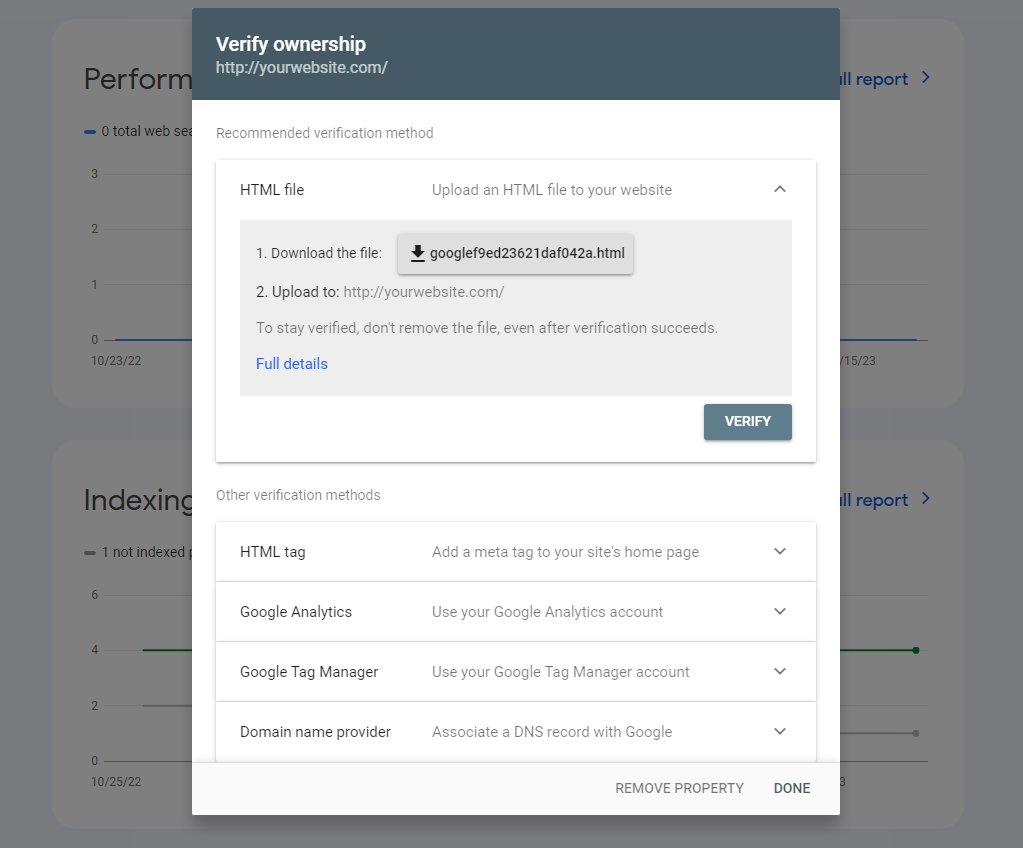
Alternatively, you can modify your Domain Name Server (DNS) records. However, the most straightforward verification method is to simply download an HTML file and upload it to your server for verification.
To do this, click on the button next to Download the file. You’ll then need to access your website via File Transfer Protocol (FTP) using a client such as FileZilla.
After that, locate your WordPress website’s root folder, which should be called something like www, public_html, or your site’s name. The root folder will contain several files and folders, including wp-admin, wp-content, and wp-includes.
Stay in this folder and upload the HTML file you got from Search Console there:
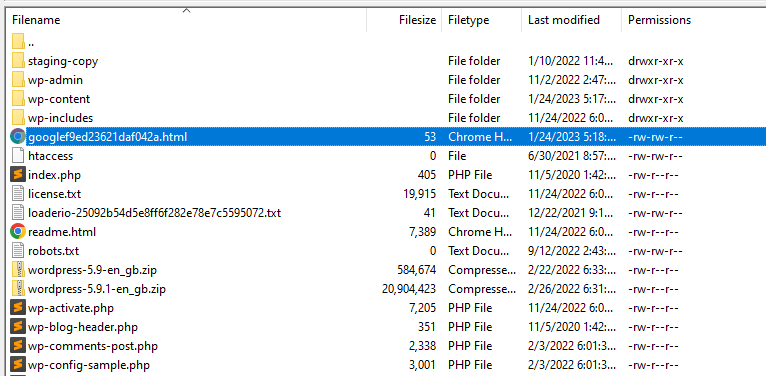
After uploading the file, return to Search Console and click on Verify. The process should only take a few seconds. When it’s complete, you should see a success message like this one:
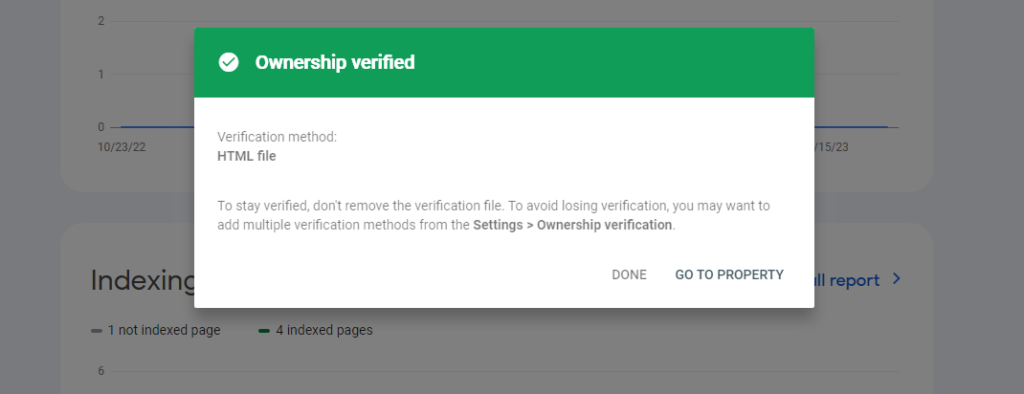
Next, simply click on Go to Property and you’ll be able to start monitoring metrics from the dashboard.
Keep in mind that it will take some time for the service to start collecting data. Once it does, you’ll be able to use it to monitor lots of SEO data, including your structured data performance.
Plus, if you’re using Recipe Card Block Premium and the Block Editor, you can easily add and validate schema markup to your recipes. This way, search engines will be able to find and display your recipe-specific content more easily.
Conclusion
Google Search Console is an incredibly powerful tool for SEO and site security. The service can help you monitor keyword performance, Core Web Vitals, schema markup, and much more. If you want a bit of help ensuring that your website is fully optimized, we recommend checking it out.
Fortunately, Search Console is easy to set up if you’re using WordPress. To recap, here’s how the process works in two simple steps:
- Add a new Search Console property.
- Verify ownership of your website.
Do you have any questions about how to optimize your food blog? Let us know in the comments section below!